Sniper ghost warrior 2 english language pack download. Step 1: Step One. Select a picture of you and use the wand tool to select everything except you. Hold shift to click multiple times. In this Photoshop tutorial you will learn how to use Photoshop and what Photoshop is used for. I will go over how we create a new project, as well as which t.
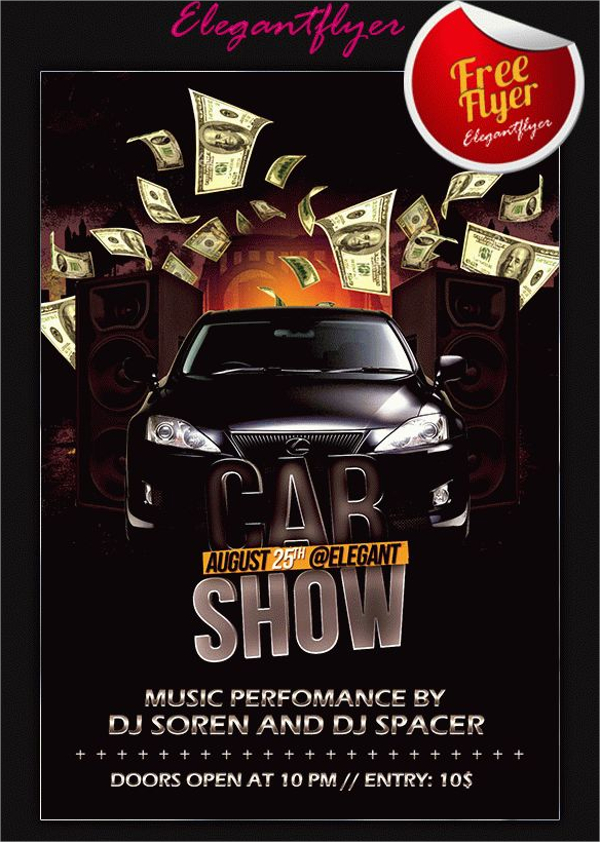

Adobe Stock provides designers and businesses with access to millions of high-quality, curated, royalty-free photos, videos, illustrations, and vector graphics for all their creative projects. You can purchase Adobe Stock on an as-needed basis as a single asset or you can purchase a multi-asset subscription. A number of subscription packages are available.
Templates from Adobe Stock are available from right within the New Document dialog box in Photoshop. While creating a document, instead of beginning with a blank canvas, you can choose from a wide variety of these templates that include stock images, illustrations, and graphics.
Once you license and open a template, you can work with it just as you would work with any other Photoshop document.
https://software-buffalohow-to-annotate-a-pdf-on-mac.peatix.com. To learn more, see Create documents.
Adobe Stock is deeply integrated with Creative Cloud Libraries. You can add a watermarked stock asset to any of your libraries directly using the Adobe Stock website. You can then use the watermarked asset in your Photoshop documents as a library-linked asset.
When you choose to license the asset—which you can do directly from within Photoshop—all instances of the watermarked asset in your open documents are updated to the high-resolution licensed asset.
For more information, see Use Adobe Stock in apps supporting Creative Cloud Libraries. Gravel 1 0 – ultimate off road racing game.
- Create documents
Hi there, welcome to the first video. In this video we're going to look at how layers work in Photoshop. It's quite fundamental. As a bonus we'll learn the super quick auto fixing photo features in Photoshop. They're called Auto Tone contrast and color. What it will do is it will help us really just understand layers properly. You can see, my layers over here and you can see my super awesome adjustments. All right, let's go do that now in Photoshop.
First thing to do is open the file we're going to be working with. We can do that under 'File', and go to 'Open'. What you're looking for is the exercise files you've downloaded. Then find a folder called '01 Layers', open that up. Inside of there should be one called 'layers.jpg'. Click on that, then click 'Open'. Remember, this video is going to do a couple of things. It's going to show us how to use layers which is quite fundamental to Photoshop, but it's also going to introduce one of the most easy photo adjustments you can do in Photoshop using the automatic features. So we're going to learn both of those.
First thing we need to do is we need to make sure we can see our Layers panel. If you can't see it, go to 'Window', make sure there's a tick next to Layers. I can't see it, there it is. Make sure he's open. You'll see 'Background'. What I'd like to do is, instead of just changing this version here I'd like to create a duplicate of that layer so that I can make an adjustment, then kind of see the difference between the original and the updated version. That's a really common thing to do in Photoshop.
To do that you right click the word where it says 'Background', and say 'Duplicate Layer'. Now this window appears, and what we'll do is give this a name. We're going to call this 'Auto Tone'. Let's click 'OK'. Now what's happened here? Can you see, down here in my Layers panel nothing really visually has changed on our screen but you can see, down here, I have two layers, one called Background, and one called Auto Tone. They're both looking the same. What I want to do is do this automatic adjustment and you can kind of tell which one you've got selected, kind of goes a lighter gray.
So have that selected, and go up to 'Image', we're going to use 'Auto Tone'. It's one of the really quick easy things you can do. How to edit with notepad. Open up an image, and if, like our original there, if the lights and the shadows, the mid tones aren't all quite nice, this automatic feature will go and adjust them. So that's Auto Tone. What we really came here though is to learn about layers. You can see at the top here, it's a little high because it's kind of small but you can see, Auto Tone, you can kind of see, the icon or this thumb here has changed to this newer version. You can also see, the background has that faded out version.
What we can do, imagine you-- when you're looking at layers, you see the top one first, you imagine you're a bird flying above and you see this one first, and it's blocking out the guy underneath. To turn this top one off and make it visible to see the background, see this little Eye icon here, just click on him. Now that one completely can't be seen, completely transparent. And you can see the background underneath. It's just a good way to turn this eye on and off to see whether you've made a good adjustment or a bad adjustment. You can go back to that original, you haven't wrecked the original either. You can always go back to it if you like.
Next thing I want to do is, let's turn off the eyeball, Auto Tone. Let's click the background layers so it goes this lighter gray. And let's duplicate it again, so right click, go to 'Duplicate Layer'. Let's call this one 'Auto Contrast'. So we looked at automatic tones. That's one of the automatic features. We're going to go through the other two that are quite useful. Real quick and easy as well. So I've got this kind of faded out version, let's go to image. You can see, we've done Tone, let's do Auto Contrast. Now this effect is definitely better than the original but it probably wasn't as good as Auto Tone.
You can see over here, in my Layers panel, I've got Auto Contrast. Let's turn the eyeball off on it so we compare with the original. You can kind of see, this layers stacked here. This one's invisible, so I can't see it. I can turn Auto Contrast off to see the background, but if I turn Auto Tone back on, I'm like, 'Good for me, personally.' It's hard to see, I guess, when you're watching this video, because this color depends on your screen, but you'll probably notice Auto Tone's a nicer one.
Let's look at the last option and compare which automatic feature we like. All the while getting used to layers. So I'm going to turn the top eyeballs off and have the background selected, right click it, 'Duplicate Layer'. This one is called 'Auto Color'. Let's click 'OK'. Go up to 'Image', let's go to 'Auto Color'. And pretty good, looks pretty close to Auto Tones. If I turn Auto Tone on and off, depending on what resolution you're watching this video in, you might not see very much of a difference. A little slight difference, just kind of maybe, tonal range, one's a bit more, or it's got a warmer feel to it. And Auto Color is just a tiny green tinge to it. A couple of things we've learned--
Let's kind of finish off layers then we'll talk about these adjustments, and where they're good for. In terms of the layers what I'd like you to do is practice turning on-- let's say I wanted to just see Auto Contrast. So I'll turn this top one off. One of the things I guess I like to ask my class when they're live is like, 'Hey guys, I'm turning Auto Color on and off, why is nothing changing?' Everybody goes, 'Yeah, we know, Dan,' and eventually somebody says 'It's because this one's on top.' We're just getting used to this, we're getting started. You can play around with all these guys underneath and nothing's going to happen because this guy's on top, he's blocking the view of the other things.
Now two other things before we move on from layers, is that you can change the order of them. So let's say that auto-- you want Auto Color at the top. What you can do is, grab Auto Color by clicking, holding, and dragging the text here. Drag, see it turns into like a little fist, like he's grabbing it. And you can see, little blue line up here, there it is. That will drag it just above contrast. If I keep going, another little blue line up here. You go crazy, it gets lost. You just kind of drag it, just keep an eye out for the blue line. So, at the top there, means Auto Color's on top. Let's say I want Auto Tone on top. Let's say Auto Contrast on top. You can drag it down, drag it up, just looking for those blue lines.
Adobe Photoshop New Version
The last thing I'd like to mention about layers before we move on is background. Background's special, so when you open up a JPEG or a PNG, often it's called background, and one of the big things is that it is locked. The trouble with that is that it won't do it, okay? Doesn't like it, so what we need to do is we need to give it a name. That's the best way to kind of play around with the lock here or remove the lock. You can double click the word 'Background'. Up here you can give it a name, I'm going to call mine 'Original'. The cool thing about that is that the lock has been removed. I've never in my life gone, 'Man, I wish that lock was on there.' It's just a pain. So if you're finding like, a bit weird, it is a bit weird, don't know why. Just one of the Photoshop things.
So call it Original, now I can move it to the top and do what I like with it. We'll bring it up here because it's going to become more and more important as we go through the course. Just something that you can't do the background, because it's locked. You can lock it again by clicking this Lock icon whenever you want to but, that is it for layers. Now what I will do is - just turn off the original - is these three here. I don't want you to leave this class thinking Auto Tone's always better. It's not always. This is kind of doing-- later on in the course, you'll look at Levels, this is what this is trying to do. Auto Color is dealing with Hue & Saturation. We're just doing it automatically.
The thing is, if this was a different image you might find-- because in this case Auto Contrast didn't do a great job, right? You might find it's actually absolutely perfect for the job you're doing. I find the auto features is really good when I'm-- I don't want to do amazing photo retouching I just want it to be better. Let's say I'm uploading photos to my Facebook or a business web gallery, and I just want them to be better. So I'm going to open it up in Photoshop, smash away at Auto Tone, because I figured out that was the best one for my kind of photo shoot. Then just keep doing it and saving them so I don't have to go through and do any hard core adjustments that we're going to do a bit later. So just quick and easy but don't think Auto Tone is better than Auto Contrast. It really depends on your images.
How To Use Adobe Photoshop
Last thing we'll do is we're going to save this file. So we're going to go to 'File', and hit 'Save'. Something strange is going to happen. It's not going to save it. It was called layers.jpg, you can see at the top left here, but because we've added layers, this is a specific Photoshop feature, JPEGs can't have layers. So it needs to be saved as a different format. And Photoshop is clever, and says, you need to be PSD. Now if you're on a Mac like me, yours might look like this. That's fine, but see this little icon here, just better if it's opened up. I'm going to make mine a little bit smaller as well. If you're on a PC, it's already open. On a Mac, just click that to open it up. You don't need to change anything.
How To Use Adobe Photoshop Cs6
We're going to call ours 'layers.psd'. All it means is it's going to be very similar to the last one except it's got this little bit in here. The file size is going to be a bit bigger but it's great, because it's got all these layers that we can go and turn on and off later on. Let's save it as 'layers.psd', and click 'Save'. Now this pops up, we might as well cover this here. Maximize Compatibility, this is always on, you never want-- just means that this is likely to open in older versions of formats, sorry, older versions of Photoshop. So if you're sending this to somebody who has CS6 or CS5 it's more than likely to kind of open. The file size gets a tiny bit bigger but it's not worth turning that off to save the file size because just means somebody might not be able to open it up. You can click 'Don't show again', I can't, because I am a trainer and I need to show this to everybody that's new, a pain in the bum. Let's just click 'OK', and ignore that. I'm not going to mention it again for the course. All right, let's go to 'File', 'Close', and move on to our next video.

