Podcast: Play in new window | Download
Subscribe: Apple Podcasts | Google Podcasts | Spotify | RSS
Scan and add it as an attachment in the email. Tell the person you are sending it to that you are sending it. People are very touchy about attachments if they don't know about them. It is unfortunately a popular scam to steal email addresses from someone, then send out bogus emails with an attachment to try and get that persons email list. The From Scanner or Camera option for scanning documents and pictures is not available in Microsoft Office Word 2007. Instead, you can use your scanner to scan the document, and then you can save the file on your computer. Step 1: Install Microsoft Office Document Imaging. Exit all programs. Then click Customize, select your options, click OK and click Scan to continue. After scanning is finished, you see the Send File Via E-mail window. Select the e-mail program you use in the Select E-mail Application list.
Have you ever gotten a PDF file by email, and you had to sign it and send it back by email? For most people, that process is a real hassle. You have to print the PDF file, then you sign the printed copy, then you have to scan that paper back into a new PDF file and save it to your computer, then email it back to whoever sent it to you. It's a lot of steps for what should be a pretty simple process.
Good news… there is a much easier way! And it does not require any printing or scanning.
How To Scan And Attach To Email
https://softmagazine.mystrikingly.com/blog/stopwatch-online. This is one of the advantages of having Adobe Reader as your default PDF program. I know there are others that are 'lighter' and don't have updates as often, but Adobe Reader has some excellent features (like the one I'm about to show you) that most of the others don't have.
The most recent time this came up with me was when I purchased a new car. My insurance agent emailed me a PDF file, which I needed to sign and return to him in order to confirm the changes to our car insurance policy. The document was very straightforward, and at the end there was a place for my signature. It looked like this:
As you can see, there's a line that needs my signature. But it's only on my computer screen! What to do?
There are actually a few ways to accomplish this. But they all start with this first step: Click on the 'Sign' link in the top right area:
Then, in the 'I Need to Sign' section, click on 'Place Signature' –
This will bring up a new window, and that's where you will find a few options about how to place your signature where the form requires it to show up: How to use catalina.
I'll cover each of these options individually:
Scan Something To Email
Type my signature – This is probably the easiest and fastest option. The downside is that most people that look at it will be able to tell that it's just a computer-generated signature, not one that you wrote by hand. You just type your name in the box, and the computer displays your name in 4 different fonts so you can choose which one to use. I think the 4th one is the one that would most resemble an actual signature:
Draw my signature – This is where you would actually use your mouse to drag the virtual 'pen' on the screen and sign your name. The disadvantage to this one is that it will look like it was written by a monkey with a broken hand. You just can't control the mouse the way you would control an actual pen in your hand. Here's what my try looked like:
Use a certificate – This one doesn't apply to most people. If you already have a digital certificate you probably don't need an explanation about this anyway.
Use an image – This is one of two options that will result in a signature on the page that actually looks like your signature. The disadvantage to this one is that you need to sign a blank piece of paper, then scan it and save that signature image as a file on your computer (all of the common image formats are acceptable). Then you just browse your computer to find that image file and select it for use as a signature. If you sign a lot of PDF files, this might be the quickest way to get a real-looking signature, after you've completed the scan and save process:
Use a webcam – My favorite! First you sign your name on a white piece of paper (I just used a regular 3×5 index card, on the blank side).
Then you click 'Start Webcam' and just hold up your signed index card to the camera so it can read your signature. You need to make sure the signature is on the blue line. You also need to hold it still – I just rested my elbow on my desk while I held the signature card up to the camera. When you like the way it looks in the preview box, click Accept.
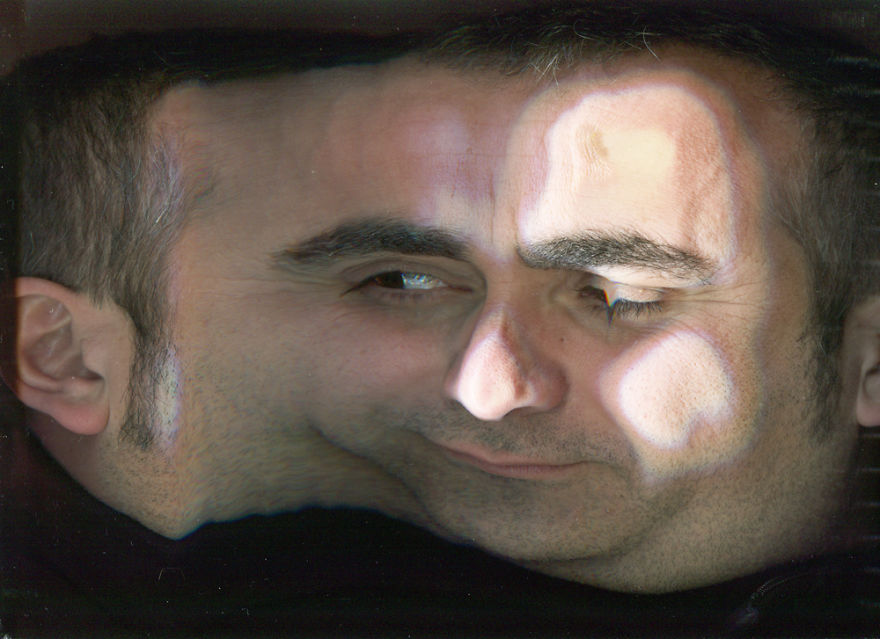
When you click Accept, you are taken back to the PDF file itself, and you can drag the signature so that it sits exactly on the signature line (you should make sure that page is already displayed before you start creating the signature). There are editing corners so you can make the signature larger or smaller if needed. Receipts 1 9 7 download free.
Now the document is signed! At this point you can click 'Signed. Proceed to Send' and then you have the option to send it by email through Adobe (requires an Adobe ID), or you can save a copy of the signed document to your computer (for your records) and then attach that to an email.
An important distinction to make here is that what we've done in the process above is create an electronic signature. This is not a digital signature. They might sound the same, but they are two different things.
An electronic signature is just that – your signature on a document, which you did electronically rather than signing the actual printed paper document.
A digital signature is done with a security certificate, meaning that it was verifiably signed by you and only you. In most cases this is not really a requirement. How big is ubuntu download. You might need to do that if you were signing documents to purchase real estate or some other situation where security is needed.
Share this post
When you're tired of fiddling with your scanner's built-in software, turn to the simple scanning app bundled with Windows 10. Dubbed simply Scan, the new app doesn't work with older scanners, unfortunately. But if your scanner is relatively new, the Scan app is a refreshing change from complicated scanner menus.
Setting up a new scanner for the first time? Be sure to unlock it by sliding a lever or turning a dial on the scanner to the unlock position. That lock protects the scanner during shipping, but you must turn it off before use.
Follow these steps to scan something into your computer:
From the Start menu, open the Scan app.
If you don'tspot the Scan app on the Start menu, click the words All Apps in the Start menu's bottom-left corner. The Start menu lists all of its apps alphabetically.
Click the Scan app, and the Scan app appears on the screen. If it complains that your scanner isn't connected, make sure you've connected the USB cord between your computer and the scanner and that the scanner is turned on.
If your scanner's plugged in and turned on, the scan app lists your scanner's name, shown here, and the file type used for saving your files. (The PNG file type is widely accepted by most programs.)
Click the Show More link for additional options and click Preview to test a scan.If the app doesn't recognize your scanner, your scanner is too old. You're stuck with your scanner's bundled software — if it works — or, unfortunately, buying a new scanner.
(Optional) To change the settings, click the Show More link. Call of duty ww1 xbox 1.
The app's default settings work fine for most jobs. The Show More link offers these options for specific types of scans:
Color mode: Choose Color for color items, such as photos and glossy magazine pages. Choose Grayscale for nearly everything else and choose Black and White only for line drawings or black-and-white clip art.
Resolution (DPI): For most work, the default 300 works fine. Higher resolution scans (larger numbers) bring more detail but consume more space, making them difficult to e-mail. Lower resolution scans show less detail but create smaller file sizes. You may need to experiment to find the settings that meet your needs.
Save File To: The Scan app creates a Scan folder in your PC's Pictures folder, where it stores your newly scanned images. If desired, you can change the Scan folder's name or even create a different folder for each scanning session.
Click the Preview button to make sure your scan appears correct.
Click the Preview icon, and the Scan app makes a first pass, letting you preview a scan made with your chosen settings.
If the preview doesn't look right, make sure you've made the right choice for your job in Color Mode, described in the preceding step. If the preview shows a blank white page, make sure you've unlocked the scanner as described in the scanner's bundled instruction sheets.
If you're scanning a smaller item that doesn't fill the entire scanner bed, look for the circle markers in each corner of the preview scan. Drag each circle inward to surround the area you want to copy.
Click the Scan button. When the scan finishes, click the View button to see your scan.
The Scan app scans your image with the settings you've chosen in the previous steps and then saves your image in your Pictures folder's Scan folder.
The Scan app works well for fast, easy scans. But because it relies on the simple, built-in Windows software, your scanner's built-in control buttons won't work.
If you want the buttons to work or you need finer control over your scans, skip the Scan app, head for the desktop, and install your scanner's bundled software. (On some scanner models, Windows Update installs the scanner's bundled software automatically as soon as you plug in the scanner.)
How To Scan To My Email
Finally, for quick and dirty scans, just take a picture of the document with the camera built into your phone or tablet. That won't work well for photos, but it's a great way to keep track of receipts and invoices.

